

- #Windows 8.1 create new user command prompt how to
- #Windows 8.1 create new user command prompt windows 8.1
NET USE /HOMEĪnd in PowerShell you could map network share to drive Z like this: New-PSDrive -Name Z -PSProvider FileSystem -Root \\computername\sharename -Persist If you want that Windows automatically maps the drive again at next logon, then this is your command: net use Z: \\computername\sharename //Persistent:Yes The nice thing about map a network drive on a command prompt is that it is not changing with every Windows version. Let’s see where this feature will be hidden in Windows 9.
#Windows 8.1 create new user command prompt how to
I suppose that, after writing this post, I will never again forget how to map network drives.
#Windows 8.1 create new user command prompt windows 8.1
Map network drive in Windows 8 and Windows 8.1 For some reason, I always assume that I have to click the Network symbol, which is not the case.
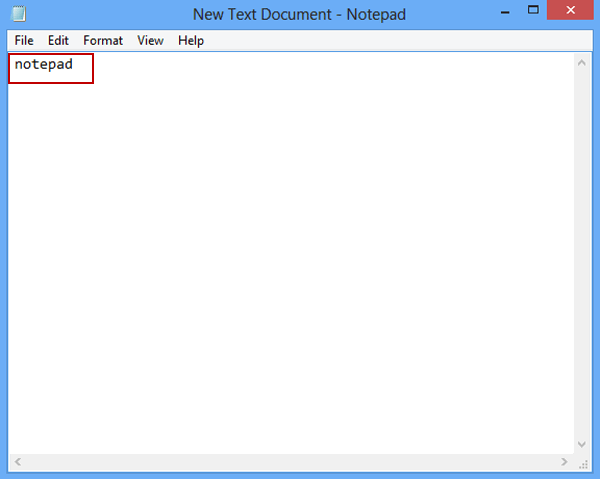
The tricky part is that the Ribbon is only displayed if you click the Computer symbol (Windows 8) or the This PC icon (Windows 8.1) in the File Explorer’s navigation pane. If the Ribbon is minimized, you have to click the Computer menu. The Tools menu disappeared, and the “map network drive” option is now in the Computer Ribbon. Windows 8 and Windows 8.1 raised the level of difficulty again. To open the terminal in Visual Studio, select View.
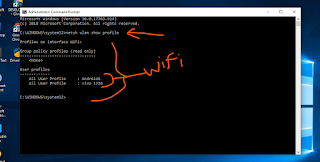
The Visual Studio terminal is built on top of Windows Terminal. You can also open multiple tabs of each shell. Map network drive in Windows 7 Windows 8 and Windows 8.1 ^Ĭompared to Windows Vista, that was easy. Starting in Visual Studio 2019 version 16.5, Visual Studio includes an integrated terminal that can host either of these shells (Developer Command Prompt and Developer PowerShell). In Windows 7, the menu appears by default in File Explorer, and you can find the “map network drive” command in the Tools menu. If you still have a Vista machine, please confirm. It drove me nuts until I discovered this. If I remember correctly, one had to press the ALT key to make the menu appear in File Explorer (Windows Explorer, as it was called then).


 0 kommentar(er)
0 kommentar(er)
